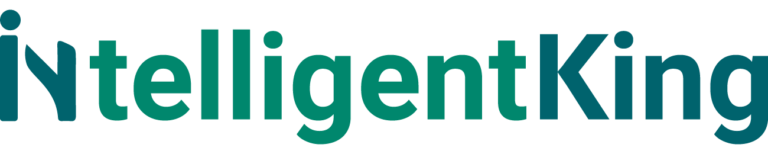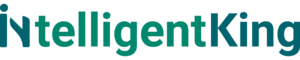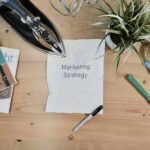Importing DICOM studies into your MacPACS system is easy with just a few clicks. MacPACS offers versatile medical imaging storage solutions for consolidating all your DICOM images in one centralized archive.
Follow these three simple steps to import studies:
Step 1: Configure Your DICOM Device
The first step is to set up your imaging device or PACS system to send studies to your MacPACS server.
- On your server, go to Settings > DICOM Nodes to view your DICOM receiving node. Note the AE Title, Port, and IP address.
- On your imaging device, enter the MacPACS AE Title, Port, and IP address to configure it to send studies to your server.
- Make sure your firewall allows communication on the specified Port and that your MacPACS node is running.
Once the device is pointed to your MacPACS node, you are ready to send images!
Step 2: Transmit Your Studies to MacPACS
Next, begin transmitting DICOM images from your imaging device to your MacPACS:
- When exams are complete on your device, click “Send” or “Transmit” to initiate DICOM transfer.
- Studies will be sent over the network to your MacPACS server node using the configuration settings.
- Transfer progress can be monitored from your device.
That’s it! Your DICOM studies will now be importing directly into your MacPACS archive.
Step 3: Confirm Import in MacPACS
The final step is to validate that your DICOM images imported correctly:
- In MacPACS, go to Studies to see a list of all studies in your archive.
- Filter or search to find your newly imported studies.
- Open a study and use the viewer to verify images imported properly.
- Check that all series and images are present for each study.
If images are missing or studies failed to import, you may need to adjust your DICOM device configuration or investigate network issues. But with the correct settings, importing DICOM files into MacPACS is quick and seamless.
Key Tips for Importing Studies
Follow these best practices for smooth DICOM study transfers:
- Monitor import errors in MacPACS logs and on your device to catch issues early.
- Limit network disruption during transfers to avoid failed imports.
- Validate studies immediately after import to confirm they are intact.
- Tune your device configuration if studies are missing data or fail to transmit.
With these simple steps, you can easily import DICOM studies from any imaging device into your MacPACS system for consolidated archiving.

Summary of Importing Steps
| Step | Action |
| 1. Configure DICOM Device | Enter MacPACS AE Title, Port, IP address to point device to server |
| 2. Transmit Studies | Click “Send” on device to initiate DICOM transfer to MacPACS |
| 3. Confirm Import | Check Studies list in MacPACS, validate images imported correctly |
Now you’re ready to efficiently import medical images into MacPACS for streamlined storage and access to imaging studies!